Jitsi ist ein Opensource Lösung für Chat-, Voice- und Video Konferenz
Davon gibts am Markt mittlerweile eine beachtliche Zahl an Lösungen.
Was es zu etwas besondernen macht ist die Achtung der Privatspäre, also das was man alles nicht braucht um Jitsi zu nutzen:
- kein Account,
- keine persönliche Daten wie Name, Email, Telefonnummer
Worauf optional verzichtet wird ist die Nutzung eines zentralen Serverdienstes.
Man kann den Vermittlungsserver auch selber installieren und betreiben.
Genau das macht es als Begleit Vocie für Opensim so schön. Es ist Grid Unabhängig, Sim Unabhängig, und geht auch auf parallel zu allen Clients.
Und exakt deswegen poste ich es hier. Jitsi kann noch viel mehr, aber was nicht für Openmsim nötig ist lasse ich hier weg.
INSTALLATION:
Clients gibt es für viele stationäre und mobile Betriebssysteme, es reicht aber auch ein WEBRTC fähiger Browser
Die Installation ist denkbar einfach:
In Linux Versionen findet man den Client bereits im Depot.
Unter Mint ruft man ihn mit "LM-Systemverwaltung-Anwendungsverwaltung" auf, und sucht nach Jitsi.
Es wird ein "Jitsi Meet" gefunden das sich mit einem Klick installiert.
Für Windows holt man sich die Software von hier:
https://desktop.jitsi.org/Main/Download.html
Für Mobilgerärte im AppStore.
INBETRIEBNAHME
Unter Linux Mint was es auf Anhieb Lauffähig. Man startet die Software in Mint unter "LM-Internet-Jitsi" oder "LM-Multimedia-Jitsi" und erhält ein kurzes Tutorial.
1. Konferenzraum erstellen
Richtig los gehts wenn man das Fenster "Bitte geben sie einen Konferenznamen oder eine Jitsi Adresse ein" sieht.
Dies ist ein willkürlicher Name den aber alle Teilnehmner kennen sollen die miteinander sprechen.
2. Konferenzraum versenden
Einer legt also diesen Konferenznamen an, und sendet ihn allen anderen Teilnehmern.
Dies kann zum Beispiel im Opensimulator Chat per IM erfolgen.
Andere Möglichkeiten wären einen Jitsi Link zu versenden den Andere ohne Installation im Browser öffnen können.
3. Konferenzraum betreten
Sobald man den Konferenz Namen eingegeben hat ist man im Wartezimmer der Konferenz.
Mikro und Kamera werden zur Selbstkontrolle eingeschaltet.
Man sieht Einstellmöglichkeiten sowie AN/AUS für Kamera und Mikro
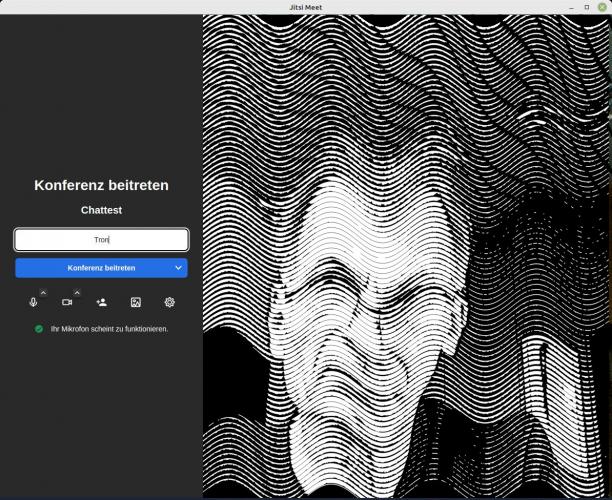
AN/AUS geht durch direkten Klick auf das Mikro oder Kamera Symbol.
Einstellen und Hardwareauswahl über die jeweils daran angeordneten Pfeile
Nun wählt man einen Anzeigenamen für sich aus unter dem man in der Konferenz angezeigt wird.
Dieser ist auch wieder willkürlich, und temporär.
Ich wähle hier "Tron", und klicke dann auf "Konferenz Beitreten".
Alle anderen Teilnehmern machen das analog.
So das wäre es schon - währen da nicht noch Sicherheitsoptionen.
4. Sicherheits Optionen zuschalten:
Dieses ist Optional , aber empfohlen. Und muss nur von einem Konferenz Teilnehmer durchgeführt werden.
OPTION1: Passwort für den Konferenzraum.
Dieses sicher den Konferenzraum gegen den Zutrit von Unbefugten ab.
Alle die NACH Festlegung des Passwortes Beitreten wollen, müssen dieses Passwort eingeben.
Somit kann man anfangs den Raum zum Sammeln frei lassen, und dann zu Beginn der Konferenz sperren.
Das ist komfortabel für alle Anderen.
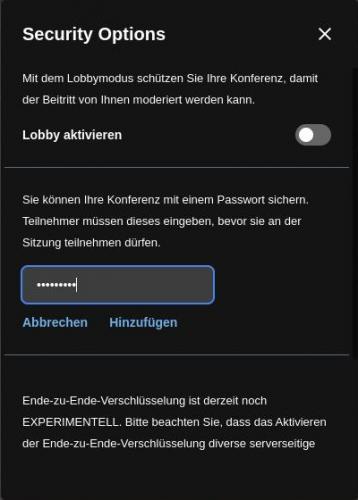
Wenn Unbefugte aber schon drin sind ist dieses Vorgehen ungeeignet.
Dann muss der Ersteller des Konferenzraumes diesen sofort mit Passwort absichern und dann Raumnamen und Passwort an alle Teilnehmer verteillen.
Erst nach Betreten des Konferenzraumes kann man diese Option in der unteren Leiste (Knopf mit 3 Punkten) unter "Einstellungen" sehen.
Der Punkt versteckt sich unter Sicherheits Optionen - Passwort Hinzufügen.
OPTION2: Verschlüsselung:
Aktuell ging bei mir die Verschlüsselung nur im VOICE Modus. Aber genau da ist sie sinnvoll
Die Verschlüsselung ist genau unter der Passwort Option einzuschalten mit: "Ende zu Ende Verschlüsselung aktivieren"
Es gibt noch weitere Optionen, die ihc jedoch hier nciht vorstellen werde da sie nicht für Voice in Opensim norwendig sind.
Ich ermutige euch aber sie zu testen und auch gerne hier zu posten.
OPTION3: Rauschunterdrückung:
Diese findet sich auch nach Konferenz Beitritt in der unteren Leiste unter Einstellungen.
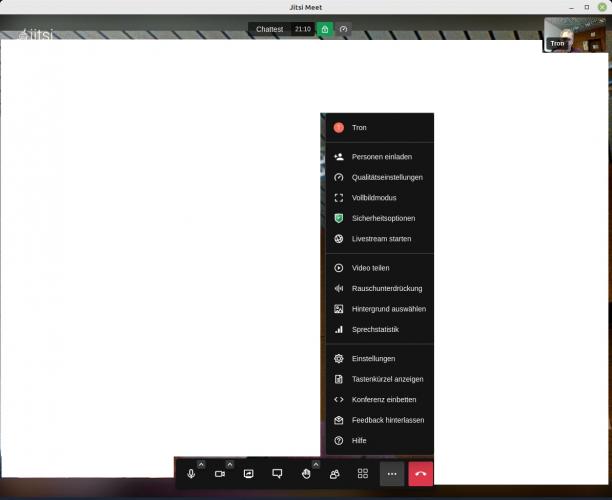
KONFERENZ ENDE:
Sobald alle Teilnehmer den Konferenzraum verlassen haben wird dieser gelöscht, und alle Einstellungen (Verschlüsselung, Passwort,..) sind futsch.
Es ist nicht weiter zu tun.
Bei nächsten Jitsi Aufruf sieht man aber die früheren Konferenzräume und kann sie durch einen Klick wieder aufrufen.
Aber Achtung, die Sicherheits Einstellungen sind weg, und es kann durchaus sein das schon jemand anders in einem Konferenzraum drin ist.
Das ist mir beim Test auch einmal passiert. In diesem Fall hilft nur Raum verlassen, Anderen anlegen.
Die Räume gehören mir also nicht, sondern sind wie eine Verabredung eines Treffpunktes an einem öffentlichen Platz zu sehen.
Wie "Triff mich an der Ecke Salzstrasse". Man muss dann selber darauf achten (Guten Raumnamne verwenden) das der Treffpunkt nicht dem Hauptbahnhof gleicht.
Bis bald in Jitsi
Tron
Davon gibts am Markt mittlerweile eine beachtliche Zahl an Lösungen.
Was es zu etwas besondernen macht ist die Achtung der Privatspäre, also das was man alles nicht braucht um Jitsi zu nutzen:
- kein Account,
- keine persönliche Daten wie Name, Email, Telefonnummer
Worauf optional verzichtet wird ist die Nutzung eines zentralen Serverdienstes.
Man kann den Vermittlungsserver auch selber installieren und betreiben.
Genau das macht es als Begleit Vocie für Opensim so schön. Es ist Grid Unabhängig, Sim Unabhängig, und geht auch auf parallel zu allen Clients.
Und exakt deswegen poste ich es hier. Jitsi kann noch viel mehr, aber was nicht für Openmsim nötig ist lasse ich hier weg.
INSTALLATION:
Clients gibt es für viele stationäre und mobile Betriebssysteme, es reicht aber auch ein WEBRTC fähiger Browser
Die Installation ist denkbar einfach:
In Linux Versionen findet man den Client bereits im Depot.
Unter Mint ruft man ihn mit "LM-Systemverwaltung-Anwendungsverwaltung" auf, und sucht nach Jitsi.
Es wird ein "Jitsi Meet" gefunden das sich mit einem Klick installiert.
Für Windows holt man sich die Software von hier:
https://desktop.jitsi.org/Main/Download.html
Für Mobilgerärte im AppStore.
INBETRIEBNAHME
Unter Linux Mint was es auf Anhieb Lauffähig. Man startet die Software in Mint unter "LM-Internet-Jitsi" oder "LM-Multimedia-Jitsi" und erhält ein kurzes Tutorial.
1. Konferenzraum erstellen
Richtig los gehts wenn man das Fenster "Bitte geben sie einen Konferenznamen oder eine Jitsi Adresse ein" sieht.
Dies ist ein willkürlicher Name den aber alle Teilnehmner kennen sollen die miteinander sprechen.
2. Konferenzraum versenden
Einer legt also diesen Konferenznamen an, und sendet ihn allen anderen Teilnehmern.
Dies kann zum Beispiel im Opensimulator Chat per IM erfolgen.
Andere Möglichkeiten wären einen Jitsi Link zu versenden den Andere ohne Installation im Browser öffnen können.
3. Konferenzraum betreten
Sobald man den Konferenz Namen eingegeben hat ist man im Wartezimmer der Konferenz.
Mikro und Kamera werden zur Selbstkontrolle eingeschaltet.
Man sieht Einstellmöglichkeiten sowie AN/AUS für Kamera und Mikro
AN/AUS geht durch direkten Klick auf das Mikro oder Kamera Symbol.
Einstellen und Hardwareauswahl über die jeweils daran angeordneten Pfeile
Nun wählt man einen Anzeigenamen für sich aus unter dem man in der Konferenz angezeigt wird.
Dieser ist auch wieder willkürlich, und temporär.
Ich wähle hier "Tron", und klicke dann auf "Konferenz Beitreten".
Alle anderen Teilnehmern machen das analog.
So das wäre es schon - währen da nicht noch Sicherheitsoptionen.
4. Sicherheits Optionen zuschalten:
Dieses ist Optional , aber empfohlen. Und muss nur von einem Konferenz Teilnehmer durchgeführt werden.
OPTION1: Passwort für den Konferenzraum.
Dieses sicher den Konferenzraum gegen den Zutrit von Unbefugten ab.
Alle die NACH Festlegung des Passwortes Beitreten wollen, müssen dieses Passwort eingeben.
Somit kann man anfangs den Raum zum Sammeln frei lassen, und dann zu Beginn der Konferenz sperren.
Das ist komfortabel für alle Anderen.
Wenn Unbefugte aber schon drin sind ist dieses Vorgehen ungeeignet.
Dann muss der Ersteller des Konferenzraumes diesen sofort mit Passwort absichern und dann Raumnamen und Passwort an alle Teilnehmer verteillen.
Erst nach Betreten des Konferenzraumes kann man diese Option in der unteren Leiste (Knopf mit 3 Punkten) unter "Einstellungen" sehen.
Der Punkt versteckt sich unter Sicherheits Optionen - Passwort Hinzufügen.
OPTION2: Verschlüsselung:
Aktuell ging bei mir die Verschlüsselung nur im VOICE Modus. Aber genau da ist sie sinnvoll
Die Verschlüsselung ist genau unter der Passwort Option einzuschalten mit: "Ende zu Ende Verschlüsselung aktivieren"
Es gibt noch weitere Optionen, die ihc jedoch hier nciht vorstellen werde da sie nicht für Voice in Opensim norwendig sind.
Ich ermutige euch aber sie zu testen und auch gerne hier zu posten.
OPTION3: Rauschunterdrückung:
Diese findet sich auch nach Konferenz Beitritt in der unteren Leiste unter Einstellungen.
KONFERENZ ENDE:
Sobald alle Teilnehmer den Konferenzraum verlassen haben wird dieser gelöscht, und alle Einstellungen (Verschlüsselung, Passwort,..) sind futsch.
Es ist nicht weiter zu tun.
Bei nächsten Jitsi Aufruf sieht man aber die früheren Konferenzräume und kann sie durch einen Klick wieder aufrufen.
Aber Achtung, die Sicherheits Einstellungen sind weg, und es kann durchaus sein das schon jemand anders in einem Konferenzraum drin ist.
Das ist mir beim Test auch einmal passiert. In diesem Fall hilft nur Raum verlassen, Anderen anlegen.
Die Räume gehören mir also nicht, sondern sind wie eine Verabredung eines Treffpunktes an einem öffentlichen Platz zu sehen.
Wie "Triff mich an der Ecke Salzstrasse". Man muss dann selber darauf achten (Guten Raumnamne verwenden) das der Treffpunkt nicht dem Hauptbahnhof gleicht.
Bis bald in Jitsi
Tron



