LINUX MINT KERNEL UPDATE
Unter Linux wird mit dem Kernel das bezeichnet was man unter Windows Betriebssystem nennt.
Die Kernel Aktualisierung ist unter Mint ein Teil der Gesamtaktualisierung.
Ich picke ihn aber hier heraus um in gesondert zu behandeln, da er etwas Spezielles ist.
Kernel Aktualisierung:
Kernel Aktualisierung kann man dem Zufall überlassen, oder sie gezielt einstellen.
Da ich keinen Zufall mag, machen wir das nun gemeinsam.
Wir rufen wie schon bekannt- die Aktualisierungsverwaltung mit "LM- Systemverwaltung- Aktualisierungsverwaltung" auf.
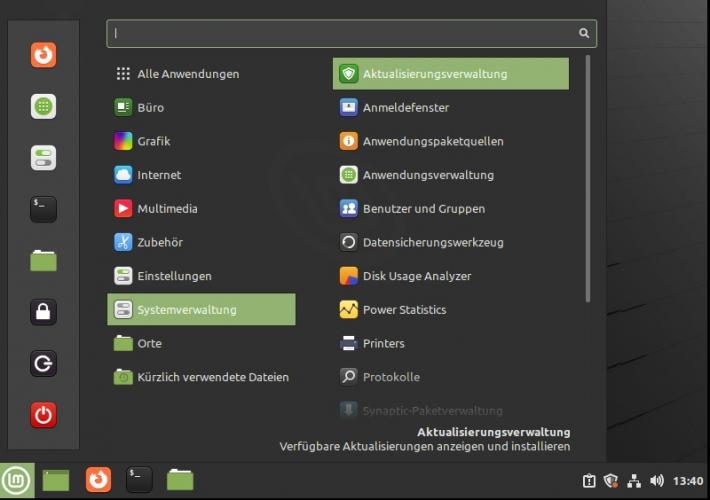
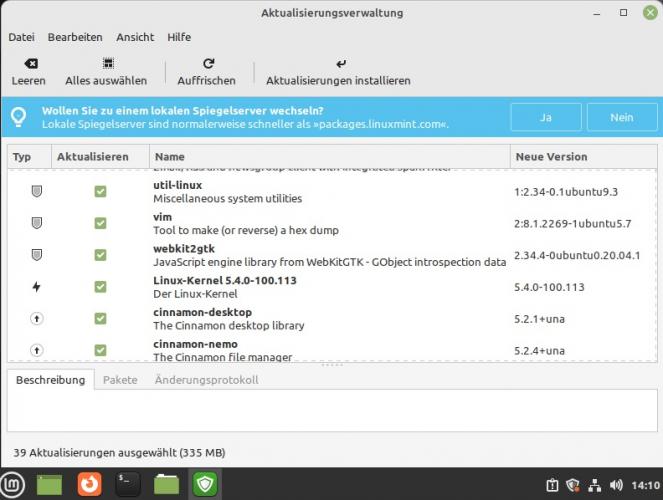
Zufällig sehe ich da einen Eintrag Linux-Kernel xxxx. Dieses ist ein Update der gerade installierten Kernelversion. Aber das ist nicht der zielstrebige Weg.
Beim Kernel gibt es Hauptversionsnummern, die einen großen Sprung vom Funktionsumfang darstellen.
Darunter gibt es kleine Releases die meist nur Security und Bug Updates bereitstellen.
Diese kleinen Updates kann man immer installieren, ohne Auswirkungen auf Software Titel zu befürchten.
Die Hauptreleases dagegen können umfangreiche Nacharbeiten nach sich ziehen. Daher macht man die gleich bei der Neuinstallation.
Bei einer Neuinstallation habe ich mir angewöhnt immer die allerneueste freigegebene Release Version zu installieren.
Erstens erspart das viele Änderungen später, und zweitens kann man bei einer Neuinstallation noch nichts an Daten kaputt machen.
Wir gehen also diesmal in der Aktualisierungsverwaltung zuerst auf die Auswahl der Kernel Version, und installieren gezielt den Neuesten.
Dazu klicken wir „Aktualisierungsverwaltung – Ansicht – Linux Kernel“.
Es erscheint eine Warnmeldung.
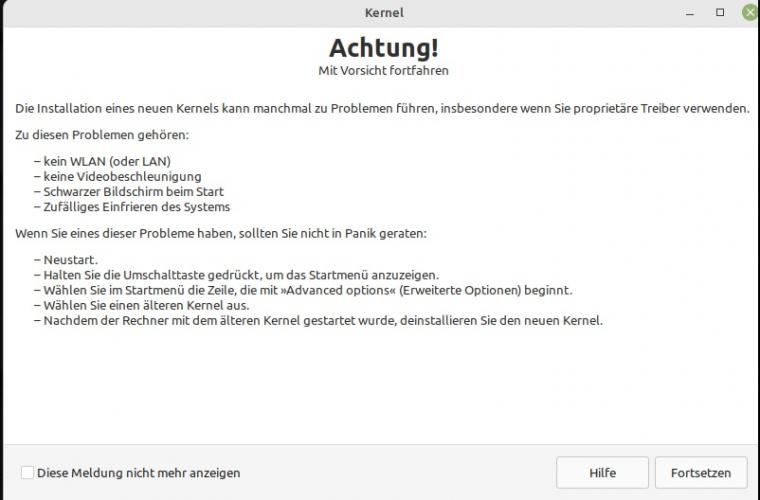
Diese lesen wir, und merken uns das man beim Neustart wenn man Probleme hat, einen alten noch installierten Kernel auswählen kann.
Im Gegensatz zu Windows bleiben also auch mehrere Kernels auf dem Rechner bestehen , sofern man die nicht deinstalliert.
Im Problemfall startet man den Rechner mit gedrückter Shift /Umschalt Taste. Und wählt dann im Startmenü „erweiterte Optionen“ den vorherigen Kernel aus.
Mit Fortsetzten erscheint die Kernel Übersicht.
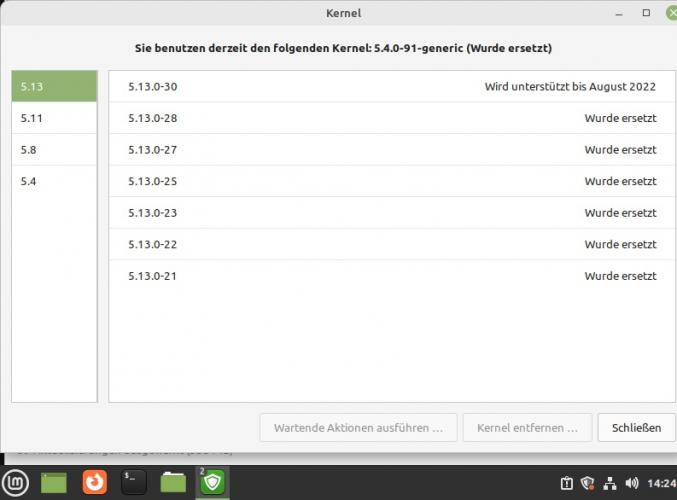
Fett gedruckt steht in der Überschrift die derzeit aktuell genutze Kernelversion (hier 5.4.0-91).
Wie wir sehen gibt es auch 3 neuere Hauptgruppen (5.8, 5.11 und 5.13. Stand 02.2022).
In jeder der 4 Hauptgruppen steht der Unterstützungs-Zeitraum.
dabei zeigt sich schnell: Die Unterstützungs-Zeiträume in denen es Updates gibt variieren stark.
So ist 5.4.x eine Longterm Version mit Unterstützung bis 4.2025. Dafür hat sie keine der neuen Funktionen.
5.8.x und 5.11.x sind bereits abgelaufen.
5.13.x ist die aktuell unterstützte Version mit den neuesten Features.
Stand 2.2022 ist die 5.13.0.30 die aktuellste Version, daher installiere ich sie nun.
UPDATE 09.09.2022: Nun ist der Kernel 5.13 bereits nicht mehr unterstützt, dafür wird 5.15.0.xx installiert. Geändert hat sich am Procedere aber nichts.
Ein Klick auf die entsprechende Zeile öffnet ein Untermenü.
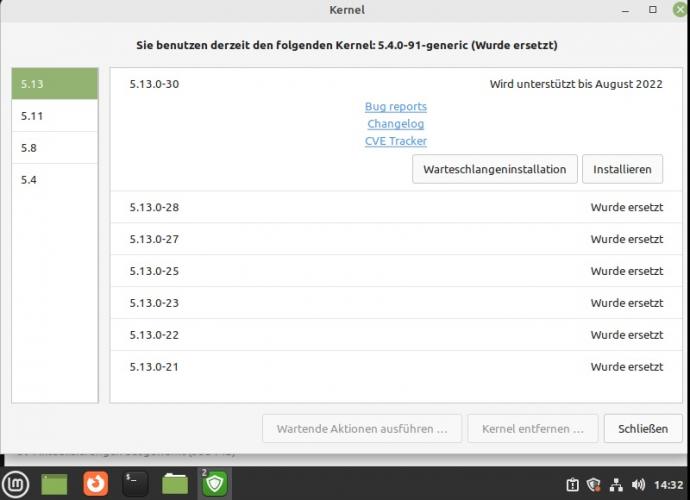
Die Optionen sind "Warteschlangen Installation- oder sofort „Installieren“.
Ersteres macht man wenn man zuerst mehreres anwählen will bevor mal loslegt.
Wir nehmen „Installieren“ und schauen zu.
Wir werden wieder nach dem User Passwort gefragt. Dann geht die Installation ganz schnell. Aber erst nach einem Neustart wird dieser Kernel aktiv.
Wir starten sofort neu, und gehen danach in die Anwendungs Aktualisierung.
Nun sind zu dem neuen Kernelstand verfügbare Aktualisierungen sichtbar.
Dabei sehen wir wieder neue Kernel Versionen von 5.4.x. Wir wollen aber keine alten Versionen installieren.
Also Rechtsklick auf den Linux Kernel 5.4.x. Eintrag- und im aufpoppenden Menü „Alle zukünftigen Aktualisierungen für dieses Paket vernachlässigen“ auswählen.
Den Rest installieren wir nun mit „Aktualisierungen installieren“.
Manchmal poppen dann Abfragen auf wenn Pakete Abhängigkeiten enthalten die dem System noch fehlen. Dies installieren wir mit.
Nach einem reboot gehen wir wieder in dieses Menü und checken solange bis angezeigt wird das das System aktuell ist.
ALTE KERNELS AUFRÄUMEN
Dies sollte man erst machen wenn der neue Kernel sich nach ausgiebeigen Tests als Gut erwiesen hat.
Ausserdem empfiehlt es sich immer den letzten der davor aktuell war für Notfälle zu belassen.
Aber alles was älter ist gehört aufgeräumt und gelöscht.
Dazu geht man in das Kernel Menü zur Kernel Aktualisierung (siehe letztes Bild).
Der aktive Kernel wird dort an 2 Stellen angezeigt:
Oben in der Übersicht, und dann in der Spalte der Hauptversions Nummer. Im Beispiel also unter 5.13.
Dort ist der aktuelle Kernel mit "Aktiv" gekennzeichet.
Alte weiteren installierten, jedoch nicht aktive Kernels, werden mit "installiert" angezeigt.
Wo kein Eintrag dran ist, ist auch ncihts installiert.
Bei diese als "installiert" markierten Kernels können wir nun nnach den oben beschriebenen Kriterien aufräumen.
Dazu klicken wir auf die jeweilige Zeile. Es kommen 2 Buttons: Warteschlangenentfernen und Entfernen.
Ich bevorzuge "Entfernen" was sofort startet, nachdem man das User Passwort eingegeben hat.
So schafft man Platz auf dem Laufwerk und entfernt alte Reste.
Unter Linux wird mit dem Kernel das bezeichnet was man unter Windows Betriebssystem nennt.
Die Kernel Aktualisierung ist unter Mint ein Teil der Gesamtaktualisierung.
Ich picke ihn aber hier heraus um in gesondert zu behandeln, da er etwas Spezielles ist.
Kernel Aktualisierung:
Kernel Aktualisierung kann man dem Zufall überlassen, oder sie gezielt einstellen.
Da ich keinen Zufall mag, machen wir das nun gemeinsam.
Wir rufen wie schon bekannt- die Aktualisierungsverwaltung mit "LM- Systemverwaltung- Aktualisierungsverwaltung" auf.
Zufällig sehe ich da einen Eintrag Linux-Kernel xxxx. Dieses ist ein Update der gerade installierten Kernelversion. Aber das ist nicht der zielstrebige Weg.
Beim Kernel gibt es Hauptversionsnummern, die einen großen Sprung vom Funktionsumfang darstellen.
Darunter gibt es kleine Releases die meist nur Security und Bug Updates bereitstellen.
Diese kleinen Updates kann man immer installieren, ohne Auswirkungen auf Software Titel zu befürchten.
Die Hauptreleases dagegen können umfangreiche Nacharbeiten nach sich ziehen. Daher macht man die gleich bei der Neuinstallation.
Bei einer Neuinstallation habe ich mir angewöhnt immer die allerneueste freigegebene Release Version zu installieren.
Erstens erspart das viele Änderungen später, und zweitens kann man bei einer Neuinstallation noch nichts an Daten kaputt machen.
Wir gehen also diesmal in der Aktualisierungsverwaltung zuerst auf die Auswahl der Kernel Version, und installieren gezielt den Neuesten.
Dazu klicken wir „Aktualisierungsverwaltung – Ansicht – Linux Kernel“.
Es erscheint eine Warnmeldung.
Diese lesen wir, und merken uns das man beim Neustart wenn man Probleme hat, einen alten noch installierten Kernel auswählen kann.
Im Gegensatz zu Windows bleiben also auch mehrere Kernels auf dem Rechner bestehen , sofern man die nicht deinstalliert.
Im Problemfall startet man den Rechner mit gedrückter Shift /Umschalt Taste. Und wählt dann im Startmenü „erweiterte Optionen“ den vorherigen Kernel aus.
Mit Fortsetzten erscheint die Kernel Übersicht.
Fett gedruckt steht in der Überschrift die derzeit aktuell genutze Kernelversion (hier 5.4.0-91).
Wie wir sehen gibt es auch 3 neuere Hauptgruppen (5.8, 5.11 und 5.13. Stand 02.2022).
In jeder der 4 Hauptgruppen steht der Unterstützungs-Zeitraum.
dabei zeigt sich schnell: Die Unterstützungs-Zeiträume in denen es Updates gibt variieren stark.
So ist 5.4.x eine Longterm Version mit Unterstützung bis 4.2025. Dafür hat sie keine der neuen Funktionen.
5.8.x und 5.11.x sind bereits abgelaufen.
5.13.x ist die aktuell unterstützte Version mit den neuesten Features.
Stand 2.2022 ist die 5.13.0.30 die aktuellste Version, daher installiere ich sie nun.
UPDATE 09.09.2022: Nun ist der Kernel 5.13 bereits nicht mehr unterstützt, dafür wird 5.15.0.xx installiert. Geändert hat sich am Procedere aber nichts.
Ein Klick auf die entsprechende Zeile öffnet ein Untermenü.
Die Optionen sind "Warteschlangen Installation- oder sofort „Installieren“.
Ersteres macht man wenn man zuerst mehreres anwählen will bevor mal loslegt.
Wir nehmen „Installieren“ und schauen zu.
Wir werden wieder nach dem User Passwort gefragt. Dann geht die Installation ganz schnell. Aber erst nach einem Neustart wird dieser Kernel aktiv.
Wir starten sofort neu, und gehen danach in die Anwendungs Aktualisierung.
Nun sind zu dem neuen Kernelstand verfügbare Aktualisierungen sichtbar.
Dabei sehen wir wieder neue Kernel Versionen von 5.4.x. Wir wollen aber keine alten Versionen installieren.
Also Rechtsklick auf den Linux Kernel 5.4.x. Eintrag- und im aufpoppenden Menü „Alle zukünftigen Aktualisierungen für dieses Paket vernachlässigen“ auswählen.
Den Rest installieren wir nun mit „Aktualisierungen installieren“.
Manchmal poppen dann Abfragen auf wenn Pakete Abhängigkeiten enthalten die dem System noch fehlen. Dies installieren wir mit.
Nach einem reboot gehen wir wieder in dieses Menü und checken solange bis angezeigt wird das das System aktuell ist.
ALTE KERNELS AUFRÄUMEN
Dies sollte man erst machen wenn der neue Kernel sich nach ausgiebeigen Tests als Gut erwiesen hat.
Ausserdem empfiehlt es sich immer den letzten der davor aktuell war für Notfälle zu belassen.
Aber alles was älter ist gehört aufgeräumt und gelöscht.
Dazu geht man in das Kernel Menü zur Kernel Aktualisierung (siehe letztes Bild).
Der aktive Kernel wird dort an 2 Stellen angezeigt:
Oben in der Übersicht, und dann in der Spalte der Hauptversions Nummer. Im Beispiel also unter 5.13.
Dort ist der aktuelle Kernel mit "Aktiv" gekennzeichet.
Alte weiteren installierten, jedoch nicht aktive Kernels, werden mit "installiert" angezeigt.
Wo kein Eintrag dran ist, ist auch ncihts installiert.
Bei diese als "installiert" markierten Kernels können wir nun nnach den oben beschriebenen Kriterien aufräumen.
Dazu klicken wir auf die jeweilige Zeile. Es kommen 2 Buttons: Warteschlangenentfernen und Entfernen.
Ich bevorzuge "Entfernen" was sofort startet, nachdem man das User Passwort eingegeben hat.
So schafft man Platz auf dem Laufwerk und entfernt alte Reste.




