| Hallo, Gast |
Sie müssen sich registrieren bevor Sie auf unserer Seite Beiträge schreiben können.
|
| Aktive Themen |
welcome back Phil
Forum: Informationen und aktuelle Meldungen
Letzter Beitrag: ThunderTower
09.05.2024, 08:50
» Antworten: 0
» Ansichten: 105
|
Red light district
Forum: Informationen und aktuelle Meldungen
Letzter Beitrag: Cheryl Furse
08.05.2024, 16:31
» Antworten: 11
» Ansichten: 742
|
OSSL Einstellungen für Ca...
Forum: Scripting
Letzter Beitrag: Scarlett Candor
07.05.2024, 19:26
» Antworten: 2
» Ansichten: 196
|
NPC Companion 3.0 mit cou...
Forum: Informationen und aktuelle Meldungen
Letzter Beitrag: ThunderTower
04.05.2024, 17:56
» Antworten: 1
» Ansichten: 113
|
Kritische Backdoor in XZ ...
Forum: Informationen und aktuelle Meldungen
Letzter Beitrag: ThunderTower
29.04.2024, 13:37
» Antworten: 0
» Ansichten: 73
|
AI text/image to mesh
Forum: Informationen und aktuelle Meldungen
Letzter Beitrag: Cheryl Furse
28.04.2024, 16:37
» Antworten: 0
» Ansichten: 75
|
Promo Couple Walk
Forum: Informationen und aktuelle Meldungen
Letzter Beitrag: Cheryl Furse
25.04.2024, 11:42
» Antworten: 0
» Ansichten: 106
|
Sim geht in Schlafmodus
Forum: OpenSim
Letzter Beitrag: ThunderTower
21.04.2024, 12:31
» Antworten: 5
» Ansichten: 755
|
Tanzball rezzen
Forum: OpenSim-Manager
Letzter Beitrag: Lilida
16.04.2024, 14:27
» Antworten: 6
» Ansichten: 671
|
Was ist ne Kaffestube ohn...
Forum: Kaffeestube
Letzter Beitrag: Susan
15.04.2024, 15:17
» Antworten: 0
» Ansichten: 431
|
|
|
| LINUX MINT GIMP NormalMap Plugin installieren |
|
Geschrieben von: Tron Mcp - 14.09.2022, 14:08 - Forum: Linux Mint Client Betriebssystem
- Antworten (7)
|
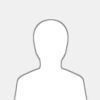 |
LINUX MINT21 (Cinnamon Edition) - GIMP NormalMap Plugin installieren
Wer die Windows Anleitung gelesen hat, wird nun total erstaunt sein wie simple das unter Linux Mint ist.
https://service-silberwelten.de/forumdisplay.php?fid=69
[url=https://service-silberwelten.de/forumdisplay.php?fid=69][/url]
Heute geht es darum das Normalmap Plugin in Linux Mint zu installieren.
Dabei lernen wir die Mint Anwendungsverwaltung zu nutzen.
War Gimp bei Mint20.x noch vorinstalliert, so fehlt es nun in der Mint21 Installation. Wer gimp schon auf seiem Rechner hat, überspringt die ersten Zeilen.
MINT21: Wir starten mit der Gimp Installation.
Aufruf: LM - Systemverwaltung - Anwendungsverwaltung

Die Anwendungsverwaltung startet nun und ergibt ein ähnliches Bild wie dieses:

In der oberen rechten Ecke in das Suchfenster geben wir "gimp" ein.
Das machen wir obwohl uns gimp im Hauptfenster bereits angezeigt wird um auch das Gimp Normalmap Plugin zu finden

Wir sehen mehrere Zeilen von denen jede einer Installation entspricht.
Dabei kann es gut vorkommen das die gleiche Software in unterschiedlichen Versionen oder Paketformen angezeigt wird.
Diesmal ist bei 1. und 2. Zeile nicht klar welche Version sich dahinter verbirgt.
Wir klicken also beide Zeilen nacheinader an (Linksklick), scrollen dann herunter, bis die Verionsnummer sichtbar wird.
In heutigen Fall ist die erste Zeile die Version 2.10.30-1build1
Die zweite Zeile zeigt die Versionsnummer 2.10.32 Flatpack

Und aufgepasst: In der 8. Zeile sehen wir bereits das GIMP Normalmap Plugin das wir gleich nach Gimp installieren.
Das Flatpack ist zwar neuer, aber wird vom Normalmap Plugin nicht als instaliertes Gimp erkannt.
Dies ist in den Paketabhängigkeiten des Mint Depot Paketes wohl so hinterlegt. Ich drücke also bei Gimp2.10.30 auf installieren.
Alternativ könnte ich auch direkt das Normalmap Plugin auswählen, und es würde zur Installation (irgendein) Gimp selbstständig hinzuwählen und installieren.
Es erfolgt die Abfrage "Zusätzliche Programme müssen installiert werden" die wir mit "Fortfahren" bestätigen.
Nun startet der Download und die Installation erfolgt ohne weitere Nachfrage.

Sobald die Installation fertig ist erscheint der "starten" Knopf.
Übrigens: In Linux muss man nicht warten bis etwas fertig ist. Die Installation läuft im Hintergrund.
Wir hätten also in der Anwendungsverwaltung munter weiter aussuchen, und auch "Installieren" auf weitere Softwaretitel drücken können.
Das machen wir nun indem wir oben links den "Pfeil nach links" Knopf drücken.
Es kommt wieder das Ergebnis unserer vorherigen Suche, und eine Zeile trägt nun ein grünes Häckchen als Zeichen das diese Software am Rechner installieret ist.
Wir gehen nun in die Zeile "Gimp-normalmap" und installieren diese Plugin wie vorhin.
Es wird ggf wieder das Passwort eures Users zur Autorisierung der Installation abgefragt.
Dann läuft alles wie bereits gewohnt an. Sobald der Starten Knopf erscheint sind wir fertig.

unter LM - Grafik - GNU Image Manipulation Program finden wir nun Gimp installiert.
Wir starten es, und sehen unter "Filter - Abbilden - Normalmap" das neue Plugin installiert.

Das wars
Viel Spaß mit dem NormalMap Plugin
Tron
|

|
|
| LINUX MINT - WINE INSTALLIEREN zur Virtualisierung von Windows Prog NOTEPAD++ Teil2 |
|
Geschrieben von: Tron Mcp - 14.09.2022, 11:14 - Forum: Linux Mint Client Betriebssystem
- Antworten (1)
|
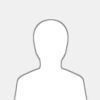 |
LINUX MINT21 (Cinnamon Edition) - WINE INSTALLIEREN zur Virtualisierung von Windows Programmen Teil2
Grundlagen: Im Teil 2 setzen wir die erfolgreiche Installation von Teil1 voraus.
https://service-silberwelten.de/showthread.php?tid=395
Im Teil 2 werden wir nun wine fertig einrichten und dabei zeigen wie eine Windows Software mittels .exe Installer in Mint/wine installiert wird.
Ausserdem lernen wir das Windows Programm in Mint so einzurichten das es automatisch beim Aufruf zugehöriger Dateitypen geladen wird.
Dafür habe ich exemplarisch die Installation von Notepad++ (in der Version Windows 64Bit installer) für euch vorbereitet um das zu zeigen.
Es ist wichtig die EXE Installer VERSION Datei herunterzuladen um diesen Schritt nachzuvollziehen. Die gibt es hier:
https://notepad-plus-plus.org/downloads/
Stand 13.09.2022 ist die Version 8.4.5 aktuell die es hier gibt:
https://notepad-plus-plus.org/downloads/v8.4.5/ Download 64-bit x64 und wir nehmen den Installer.
Ich habe die Datei in Trons Download Ordner von Mint abgelegt.

Mit Doppelklick starte ich nun den npp.8.4.5.installer.x64.exe

Sofort wird die fehlende MONO Installation bemängelt, und nanchgefordert.
Ich drücke auf "Installieren" und warte auf die Fertigstellung.
Der Installer Notepad++ startet danach von selber:

Die Installation klicken wir präzise mit den hier vorgegebenen Parametern durch:
OK -- Weiter -- Annehmen -- Weiter -- Weiter -- Create Shortcut auf Desktop UNBEDINGT anschalten -- Installieren --
den Hacken von Notepad++ sofort ausführen unbedingt herausnehmen -- dann Fertigstellen
ACHTUNG: Laut der wine Projektdokumentation soll man nie direkt einen Start neu installierter Software aus dem Installationsmenü heraus vornehmen.
Nun erscheint ein Starticon auf dem Linux Desktop.

An dieser Stelle ist Notepad++ bereits funktionsfähig.
Es wird aber Zeit für ein paar Erklärungen zur Funktionsweise:
Zunächst sehen wir uns an was WINE nun still und heimlich gemacht hat.
Fangen wir damit bei dem Notepad++ Icon an das am Desktop entstanden ist.
Ein Rechtsklick darauf bringt folgendes Fenster, das ich zur besseren Lesbarkeit etwas aufgezogen habe:

Die wichtigste Zeile ist der Befehl:
env WINEPREFIX="/home/tron/.wine" wine C:\\users\\Public\\Desktop\\Notepad++.lnk
Wir sehen darin mehrere Bestandteile:
So wird an Wine der Prefix übergeben wo sich das emulierte Windows Filesystem im Linux Filesystem befindet: /home/tron/.wine
Es ist also im Home Verzeichnis des angemeldeten Users eine Subverzeichnis angelegt worden- und zwar erst bei der Notepad++ Installation.
Der Root Ordner der WINE Virtualisierung heisst .wine, wobei der . (Punkt) vor dem Wine bedeutet das er vor dem Anwender "versteckt" ist.
Das ist in diesem Falle sogar extrem unglücklich da man oft im Windows Filesystem arbeiten muss um neue Software zu installieren.
Ein weiterer wichtiger Punkt im Notepad Aufruf findet sich unter dem Reiter Zugriffsrechte:
Dort ist Linuxspezifisch das Recht "Ausführen" angehackt. Der Link darf also "Der Datei erlauben sie als Programm auszuführen".
Ohne diesen Hacken würde Notepad++ nie starten.

Nun sehen wir und die Windows Verzeichnis Struktur an:
Dazu öffen wir von Desktop aus den persönlichen Ordner und klicken rechts hinein.

Das Menü zeigt nun die nicht angekreuzte Option "Verborgene Dateien anzeigen". Diese hacken wir an. Nun tut sich etwas:

Bei den meisten Dingen ist es sinnvoll die vor dem Anwender zu verbergen. Also bitte da nicht Rrumschrauben solange man nicht weiss was man tut.
Aber im .wine Verzeichnis sind die für uns notwendigen Dateien drin.
Wir öffen also .wine und sehen darin "drive_c". Nur das fassen wir an.

Wir wählen den Ordner "drive_c" an und klicken oben in der Fensterleiste auf "Bearbeiten" -- "Verknüpfung anlegen"

Den entstandenen Link schieben wir nun mit der Maus auf den Desktop (Drag&Drop) und benenne ihn um auf "WIN Laufwerk C:"
Nun können wir das .wine Verzeichnis wieder verstecken, und habe dennoch Zugriff auf die Dateien.

NOTEPAD++ unter LINUX LSL tauglich machen und eine Verknüpfung von LSL Dateien zu Notepad++ herstellen
Nun möchte ich dem Notepad++ noch beibringen das es LSL Code farbig anzeigt.
Dazu gibt es hier Forum einen Artikel für Windows User.
Dort is auch die Spracherweiterungs Datei als Code drin, die ich hier hernehme. (BrightOSSLX21).
Wir besorgen uns daher die lsl Spracherweiterungsdatei von dort:
https://service-silberwelten.de/showthread.php?tid=124
Die Anleitung von dort könnten wir nun 1:1 befolgen, machen das hier aber im Schnelldurchgang.
Wem es gleich zu schnell geht findet aber dort Details.
Ich klicke also auf den "WIN Laufwerk C:" Link dann "Program Files" und "Notepad++".
In diesen Ordner ziehe ich die BrightOSSLX21.xml hinein, und starte Notepad++.
Ich gehe auf Sprache - Benutzerdefinierte Sprache - Eigene Sprache Definieren - importieren, und wähle die BrightOSSLX21.xml aus.
Nun "Öffnen" drücken und OK bestätigen. Notepad schliessen und neu starten- nun ist die lsl Sprache drin.
Nun gilt es noch ein Problem zu lösen:
Beim Klick auf eine .lsl Datei in Linux will ich Notepad automatisch starten lassen, und diese Datei als LSL Datei laden.
Dazu benötigen wir irgendeine .lsl Datei. Ich lege sie in Downloads herein, dann mache ich einen Rechtsklick auf die Datei.

Ich wähle "öffnen mit" -- "andere Anwendung" , weil notepad++ nicht angezeigt wird.
Wir sehen in der untersten Zeile das wir auch einen Befehl eingeben können.
Dies ist auch Notwendig, weil wir ja wine starten müssen - und dieses dazu bringen Notepad++ zu starten.
Zusätzlich müssen wir für Notepad auch als Parameter die zu öffende Datei .lsl übergeben müssen.
Den Link kopieren wir uns aus den Eigenschaften des Desktop Links von Notepad++ und ergänzen ihn durch ein Leerzeichen und einen *
Der Aufruf ist (wobei der User "tron" durch Euren ausgetauscht gehört):
env WINEPREFIX="/home/tron/.wine" wine C:\\users\\Public\\Desktop\\Notepad++.lnk *
Code: env WINEPREFIX="/home/tron/.wine" wine C:\\users\\Public\\Desktop\\Notepad++.lnk *
Dann drücken wir "Als Vorgabe festlegen" und "schliessen"
Wir sehen es wird eine Standard Anwendung "env" angelegt.
(Nach dem nächsten Systemstart steht statt dessen hier Notepad++ drin, und das richtige Icon wird angezeigt. Jedenfalls bei 3 von 4 Installationen.)
Ein Doppelklick auf ein lsl Script datei startet nun bereits Notepad++ und lädt es.

Wenn wir das gleiche Spiel mit einer .txt und .xml Datei wiederholen, können wir alle 3 Dateitypen künftig mit Notepad++ komfortabel bearbeiten.
Nun machen wir einen Neustart unseres Linux und sind fertig.
Nun zeigt sich auch in Startmenü ein Wine Eintrag unter dem alle installierten Windows Programme auftauchen (sollen).
Die klappt automatisch mit exe Installern die Icons anlegen.
Hier sehen wir als ersten Eintrag nun Notepad++.

Zusammenfassung:
In den Beiden Anleitungen haben wir folgendes gelernt:
- wine installieren
- testen ob wine läuft
- wine konfigurieren für die Inbetriebnahme
- in wine die Windows Speicherorte und das Dateisystem finden
- in wine eine Windows Software mittels Installer (.exe) einrichten
- in Linux eine Dateverknüpfung mit einer Windows Software erstellen
Damit kann man schon recht viel machen.
Was noch fehlt ist die behandlung anderer Installationstypen von Windows Software.
Dies wird Inhalt von Aufbau Artikeln sein.
Viel Spaß
Tron
|

|
|
| LINUX MINT - WINE INSTALLIEREN zur Virtualisierung von Windows Programmen Teil1 |
|
Geschrieben von: Tron Mcp - 14.09.2022, 09:48 - Forum: Linux Mint Client Betriebssystem
- Antworten (3)
|
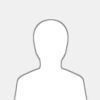 |
LINUX MINT21 (Cinnamon Edition) - WINE INSTALLIEREN zur Virtualisierung von Windows Programmen
TEIL1 Grundlagen und INSTALLATION von WINE
im 2. Teil (folgender Artikel) nehmen wir WINE in Betrieb und instalieren Windows Software.
Die folgenden Links funktionieren nur mit MINT21!
Es gibt zwar auch andere Links für Mint 20.x, jedoch ist mir da die Installation bisher nicht gelungen.
VORWORT:
Wine ermöglicht es unter Linux Programme zu nutzen die für Windows geschrieben wurden.
Die Kunst jedoch ist diese auch so zu integrieren das es sich "nativ" anfühlt.
Das Thema ist ziemlich komplex, aber ich werde mich auf das konzentrieren was ein Anwender auf seinem Rechner zur Nutzung wissen muss.
Vorab nur. Es gibt zig Möglichkeiten Wine unter Linux zu nutzen. Ich orientiere mich dabei an der direkten Codebasis und verzichte auf Hilfmittel.
Die verwendeten Codezeilen kann man auch direkt auf der Projektseite finden, nur ist man dann auf sich selbst gestellt was den Erwerb von Einrichtungswissen angeht.
Hier will ich ansetzen.
Dieser Artikel widmet sich zunächst der "Präparierung" eines Linux MINT21 Rechners damit WINE lauffähig wird.
Als Ergebnis habt ihr dann ein System das als Basis für Windowsinstallationen nutzbar ist.
Aufbau Artikel dazu, die die verschiedenen Installationstypen von Windows Software selbst beschreiben sind in Arbeit.
Genauere infos zu dem WINE Projekt erhaltet ihr hier: https://www.winehq.org/
Da Wine ein Projekt mittend in der Entwicklung ist, lohnt es sich die neuesten Versionen zu verwenden.Diese findet ihr NICHT im Mint Softwaredepot.
Daher besorgen wir die direkt von der Projektseite. Die Version 7.x hat dabei beachtliche Fortschritte gemacht. Das ist Grund genug diese zu verwenden.
Stand 13.09.2022 ist die Version 7.17 die neueste Entwicklungsversion, und 7.0 als "stabile" Verion.
Aber man muss sich klar sein, keine der Versionen gibt einen die Gewähr das die gewünschte Windowssoftware problemlos läuft.
Das ist in der Virtualisierung immer Testsache. Daher wagen wir den Sprung und installieren die neuste Entwicklungs Version.
VORBEREITUNG:
Es dürfen keinerlei Reste alter Wine Versionen, sowie Wine Hilfstools auf dem Rechner sein. Am besten startet man mit einem frisch installierten Mint21 Rechner.
Als Vorbereitung haben wir den user root gemäß der Anleitung hier im Forum freigeschalten.
https://service-silberwelten.de/showthread.php?tid=248
Wir installieren also unter "root". Mein user heisst "tron", was ihr in den Links durch euren Usernamen ersetzten müsst.
Mint ist komplett durchgepatcht und auf dem aktuellen Stand. Ich verwende die aktuelle Version 21.
Mint muss während unserer Installation Internet Verbindung haben.
Um Fehler durch unsichtbare Formatierungszeichen der Webseite beim Kopieren der Anleitung zu vermeiden, poste ihc die Befehlszeilen immer auch als Code.
INSTALLATION:
ACHTUNG: Die hier stehende Intallation ist nur mehr als Muster des damaligen Standes zu betrachten.
In den nachfolgenden Posts habe ich diese in Kurzform auf aktuelle Versionen upgedatet. Wem es nur um Installation geht, der sollte gleich herunterspringen.

wir starten das Terminal und melden uns als user "root" um mit :
su root
und gebe das Passwort von root ein

nun ändert sich der Prompt.
zunächst entfernen wir einen abgelaufenen Key:
dazu markieren wir diese Zeile und fügen sie mit "Bearbeiten-einfügen" in die Konsole ein
sudo apt-key del "D43F 6401 4536 9C51 D786 DDEA 76F1 A20F F987 672F"
Code: sudo apt-key del "D43F 6401 4536 9C51 D786 DDEA 76F1 A20F F987 672F"

das gleiche machen wir mit folgenden Zeilen:
sudo dpkg --add-architecture i386
Code: sudo dpkg --add-architecture i386

Als nächstes holen wir uns einen neuen Key von der Projektseite
sudo wget -nc -O /usr/share/keyrings/winehq-archive.key https://dl.winehq.org/wine-builds/winehq.key
Code: sudo wget -nc -O /usr/share/keyrings/winehq-archive.key https://dl.winehq.org/wine-builds/winehq.key

nun lernen wir unser Mint an, neue Paketquellen mit einzubinden.
sudo wget -NP /etc/apt/sources.list.d/ https://dl.winehq.org/wine-builds/ubuntu...my.sources
Code: sudo wget -NP /etc/apt/sources.list.d/ https://dl.winehq.org/wine-builds/ubuntu/dists/jammy/winehq-jammy.sources

Nun weisen wir unseren apt Installar die WINE Paketquellen zu lesen und sich zu aktualisieren
sudo apt update

Nun stehen die WINE Quellen zur Installation bereit.
Ich entscheide mich für den Development branch weil der Neuerungen im Projekt bietet, und die Software sich noch in der Entwicklung befindet.
Die Installation stossen wir an mit:
sudo apt install --install-recommends winehq-devel
Code: sudo apt install --install-recommends winehq-devel

Es kommt nun die Abfrage das 291MB an Dateien heruntergeladen werden müssen.
Wir bestätigen mit "j" und warten den Download ab.
Mein Tipp: mach dies nicht am Abend wenn die Amis aus der Arbeit heim kommen, denn dann ist der Server schleichend langsam.
Um 15 Uhr hatte ich wenigstens 1,5MB/s, um 22 UHr 0,05MB/s

So was war der erste Schritt. Die Installation ist damit fertig, Wine verfügbar, aber wir sehen noch nichts.
Dies wird erst anders sobald wir den erste. Windows.exe Installer auf Wine loslassen.
Um zu testen ob wine läuft, fragen wir in der Konsole die Wine Version ab.
wine --version
Die erwartete Ausgabe lautet: wine-7.17
Was ausserdem noch fehlt ist die MONO Installation, sowie die Innitialisierung der Windows Verzeichnisstruktur.
Dieses passiert bei der ersten Anwendungs Installation (halbautomatisch).
Dafür habe ich exemplarisch die Installation von Notepad++ (in der Version Windows 64Bit installer) für euch vorbereitet um das zu zeigen.
Das wird im gleich folgenden 2.Teil des Artikels beschrieben.
Viel Spaß
Tron
|

|
|
| Zensur umgehen und eine eigene Videoplattform installieren! |
|
Geschrieben von: ThunderTower - 02.09.2022, 13:06 - Forum: Serversoftware
- Keine Antworten
|
 |
Zensur umgehen und eine eigene Videoplattform installieren!
Bei vielen Videos auf YouTube nervt die eingeblendete Werbung total.
Nicht selten und insbesondere auch zwischendurch eingeblendete Werbeclips sind penetrant, aufdringlich.
Da vergeht einem der Spaß doch komplett am Video.
Content Creator ohne die Youtube-Zensur werden geht "relativ" einfach.
Als Projekt für das Wochenende eignet sich die Installation von Peertube auf Linux als Alternative.
Eine Einarbeitung (Datenschutz, Recht, DSGVO usw.) hilft Rechtsprobleme zu vermeiden. Dies macht ja jeder Webseitenbetreiber auch.
Sehr hilfreich, wenn man da auf den gesetzlich vorgeschriebenen aktuellen Stand ist.
Peertube ist natürlich auch eine dezentrale und quelloffene Videoplattform.
Anleitung: Hoerlis Tutorials
|

|
|
| btrfs sub- und subsubvolumes |
|
Geschrieben von: Jules Dreki - 28.08.2022, 21:36 - Forum: Linux Mint Client Betriebssystem
- Antworten (3)
|
 |
Wenn ich auf der obersten Ebene des btrfs-Dateisystems die subvolumes @ (für "/") und @home (für "/home") angelegt habe. Wird beim Anlegen eines Snapshots für den Pfad "/ " der Pfad "/home" nicht mitgesichert, da der Snapshot nur das subvolume @ berücksichtigt, er stoppt "vor" dem subvolume @home.
Was ist aber wenn man in einem subvolume ein subsubvolume anlegt, stoppt der Snapshot auch "vor" einem subsubvolume?
|

|
|
| Anderes Scriptverhalten in Opensim 0.9.2.1 XEngine führt zu Scriptfehlermeldung |
|
Geschrieben von: Tron Mcp - 24.08.2022, 18:35 - Forum: Scripting
- Antworten (3)
|
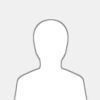 |
Anderes Scriptverhalten in Opensim 0.9.2.1 XEngine führt zu Scriptfehlermeldung
Hallo zusammen, hier eine kurze Warnung an alle Scripter das sich die Opensim Version 0.9.2.1 anders als vorangehende Versionen verhält.
Konkret werden nun Eingaben und Berechnungen die zu einer Division durch 0 führen als Scriptfehler an alle ausgegeben.
Mathematisch ist dies Verhalten ja korrekt, aber entspricht nciht dem bisherigen. Bisher wurden diese Fehlermeldungen unterdrückt.
Das fürt dazu das Scripte die bisher problemlos liefen auf einmal Scriptfehler auf der Sim produzieren.
Dumm daran ist das der Meldung nicht entnehmbar ist in welcher Zeile des Scriptes diese auftreten.
Bei welcher Version genau der Umstieg auf dieses Verhalten erfolgte habe ich nicht ausgetestet.
Keinen Fehler gab es unter 0.8.2, 0.9.0.1
Fehler gab es unter 0.9.2.1
Tron
|

|
|
|